みなさんこんにちは、アンジェラケン(@anjeraken)です。

スマホの容量がやばい!
写真の量をどうにかしたい!
今回はこういった悩みを解決します。
スマホのカメラが年々グレードアップし、写真を撮る習慣が当たり前の世の中になりました。
そんなみなさんの悩みが、やっぱりデータ圧迫ではないでしょうか?
僕も写真による圧迫がやばかったです。
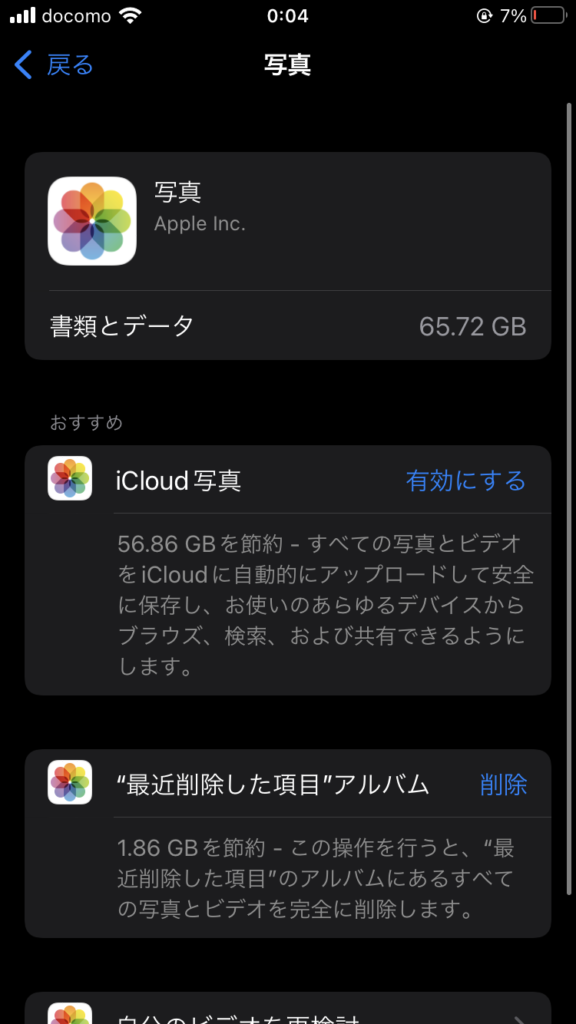
写真の使用量が65GBでスマホの半分を圧迫してました。(笑)
Amazon Photoおすすめの理由
結論から言うと、「Amazon Photo」がかなりオススメです。
おすすめの理由として以下の5つがあります。
- 写真のアップロード無制限
- 非プライム会員も無制限化可能
- 圧縮なしでアップロード可能
- アップロードが簡単
- 有料化する可能性が低い
①写真のアップロードが無制限
プライム会員だと動画は5GBまで、写真は無制限にアップロード可能です。
google photoも無料で無制限でしたが、2021年5月以来15GB以上は有料になっています。
またiCloudやone driveは5GBまでは無料ですが、それ以上は別途課金が必要になってきます。
現在写真のアップロードはamazonだけとなり大変魅力的な特徴です。
とは言っても、写真が無制限にアップロードできるのはアマゾンプライム会員のみです。

俺プライム会員じゃないけ、無理やん。
ちょっと待ってください!実は非プライム会員でも使える方法があります!!
②非プライム会員も無限化可能
実は、プライム会員の方に招待してもらうと、プライム会員と同じ「写真無制限、動画5GBまで」で利用することが可能です。
方法はプライム会員にファミリフォルダーというもので、招待してもらいましょう。そうすれば、プライム会員と同じ容量で使うことができます。

それって、共有フォルダだけが、容量無限ってだけやろ?
僕もそう思ってました。
自分自身も疑心暗鬼だったので、実際に新しくアカウントを作って、試したところ・・・
アカウント作成時
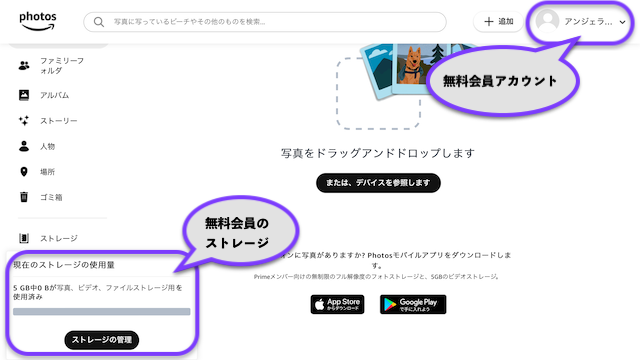
ファミリーフォルダ招待後
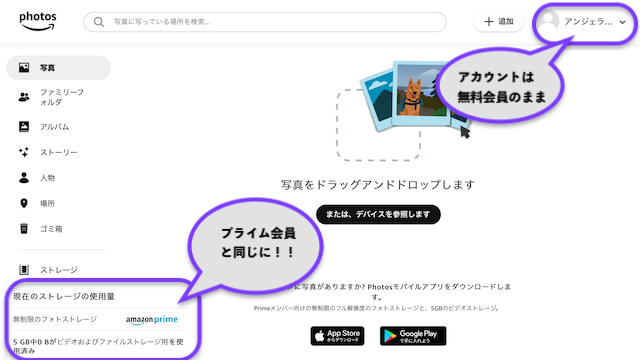
ちゃんと自分のプライベートの写真もプライム会員同等に使えるようになってました!!!
これなら、家族や友達にプライム会員の人がいれば、使えますね。
すごいのがこれが最大5人まで招待可能だということです。

アマゾンはなんて心が広いんだ。。。
家族も友達もプライム会員の人がいないという方は、これを機会にぜひプライム会員になってみてください。30日間無料で体験できます。
学生の方は6ヶ月も無料で体験できます。(笑)
詳しくはコチラから↓
③圧縮なしで画像アップロード可能
画素を落とすために、圧縮されたりすることがないです。フル解像度ストレージでアップロードができちゃいます。
年々スマホカメラのグレードが上がる現代では、画素が高い方がスマホの容量を圧迫するし、スマホのストレージを減らしたい僕たちにとってかなり有難いことです。
④アップロードが簡単
簡単にアップロードすることができます。
アップロードボタンを押すと、自動でスマホに入っている画像をアップロードを開始してくれます。
また、夜間アップロードとwifiに接続中のみのアップロードもあるため、たくさん写真がある人もアップロードが可能です。
⑤有料化する可能性が低い
google photoが無制限から有料化になりました。これになぞらえて、amazon photoも有料化になるんじゃないか?と思う人もいると思います。
あくまで僕の推察ですが、多分それはないと思います。
なぜなら、アマゾンプライム会員で、すでにお金を払っているからです。
なので仮に多く払うことになるとすれば、会員費の方でしょう。
また、日本の会員費用はアメリカやヨーロッパの国に比べて、安いです。
日本では年間4900円ですが、アメリカでは、1万円するらしいです。
これは、日本のユーザー数の割合が、まだ他の国に比べて少ないため、囲い込みを行いたいが故だと思われます。
参考の記事

デメリット
amazon Photosのデメリットが3つあります。
- 慣れるまで時間がかかる
- 動画のアップロードが5GBまで
- SNSの投稿が面倒
- 対応してないフォルダ
①慣れるまで時間がかかる
操作方法がgoogle photoやiCloud写真とだいぶ異なります。
そのため、最初の方は慣れるまで、時間がかかりストレスかもしれません。
僕も最初は

設定ってどこからするん?!

え?!なくね?
と割と苦戦しました。(設定画面は後ほど紹介します。)
②動画のアップロードは5GBまで
普通は画像や動画、その他のファイルで5GBまで無料です。
それに比べたらとてもいいサービスには変わりないのですが、画像が無制限アップロード可能とのギャップで、少し残念に感じてしまいます。
課金したくない僕にとっては、動画はicloud写真の方に残しているので、その点若干使いずらさはあります。
③対応してないファイル
iOSのバースト写真やLive写真等は対応していません。
そのため、ダウンロード中にこのようにエラーとして表示されます。
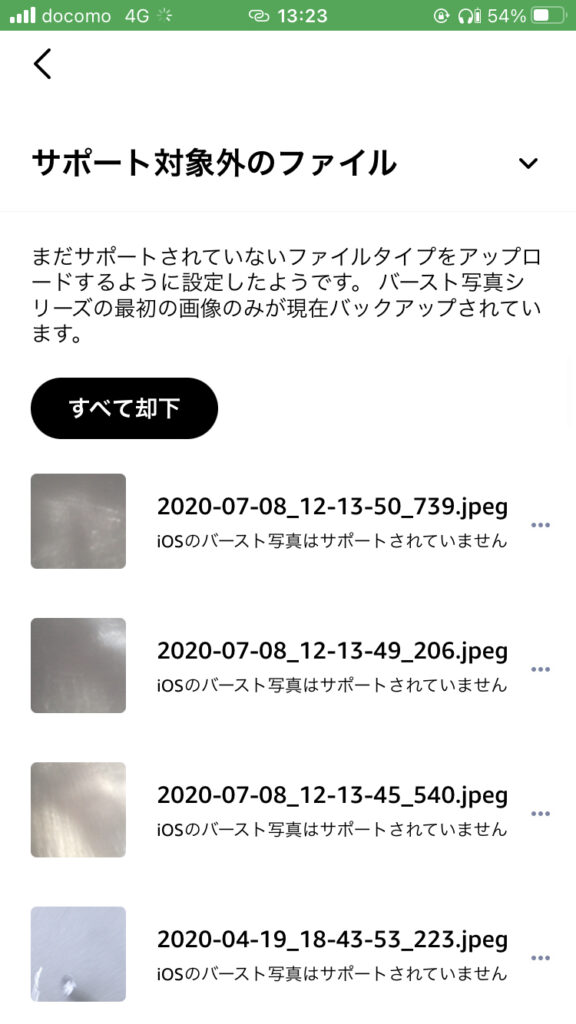
また、そのまま保存されますが、LivePhotoは無効化されて保存されます。
対応してないファイル形式は下のようなものです。
- iOSバースト
- Googleモーションフォト
- Samsungモーションフォト
- 3D写真
- 360°パノラマ写真
- レンチキュラー写真
- Leica Photos
引用:https://www.amazon.co.jp/gp/help/customer/display.html?nodeId=GGU2SU8Y22DZYRMQ
Live photoやバーストも大切な思い出という人にとってはデメリットですね。
③SNSの投稿が面倒
デフォルト写真のアプリを使う場合だと、TwitterやInstagram等のSNSを使用するときに、投稿ボタンから好きな画像を選ぶことができます。
しかし、amazon Photoを利用する場合は、SNSからではなくAmazon Photosのアプリないから選択する必要があるので、面倒です。
投稿したい写真を選択して
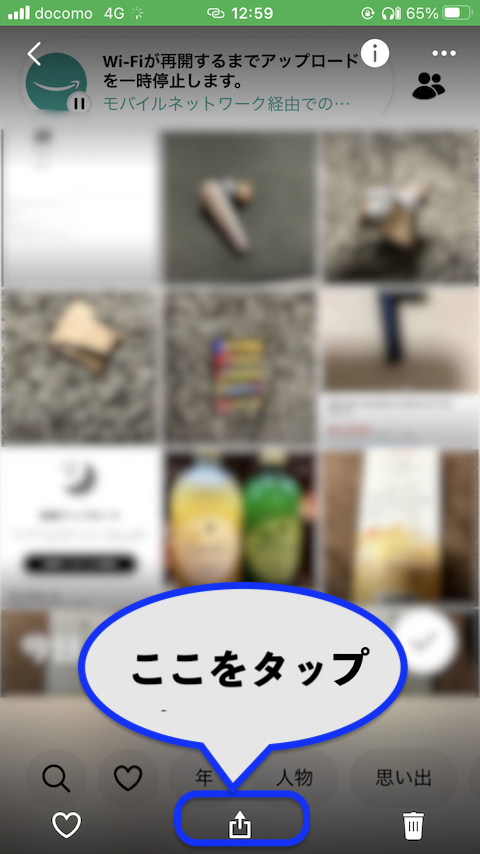
投稿したいSNSを選択すると、投稿できます。
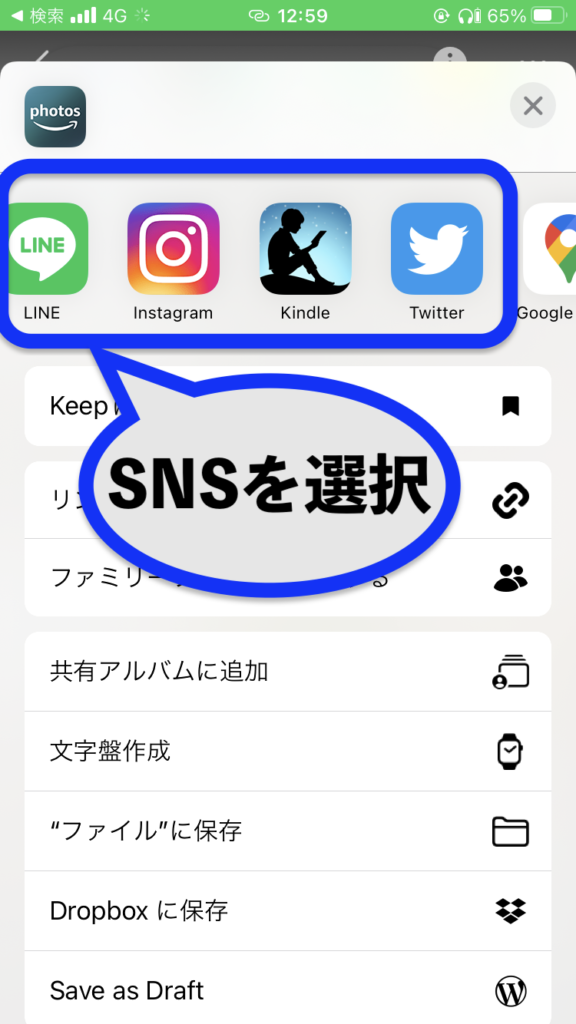
できなくはないので、慣れが問題ですね。
全体的に基本的に慣れが必要とだけなので、そこまでのデメリットではないと思います。
amazon Photosの使い方
写真のアップロードまでの設定
次に実際にamazon photoの使い方につて解説していきます。
- アプリをダウンロード
- アマゾンのアカウントにログインする
- 次へ
- アップロードの設定
- 説明動画
- アップロード開始
①ダウンロード
アプリをダウンロードします。
②ログイン
ダウンロードが完了したら、自分のアカウントにログインします。
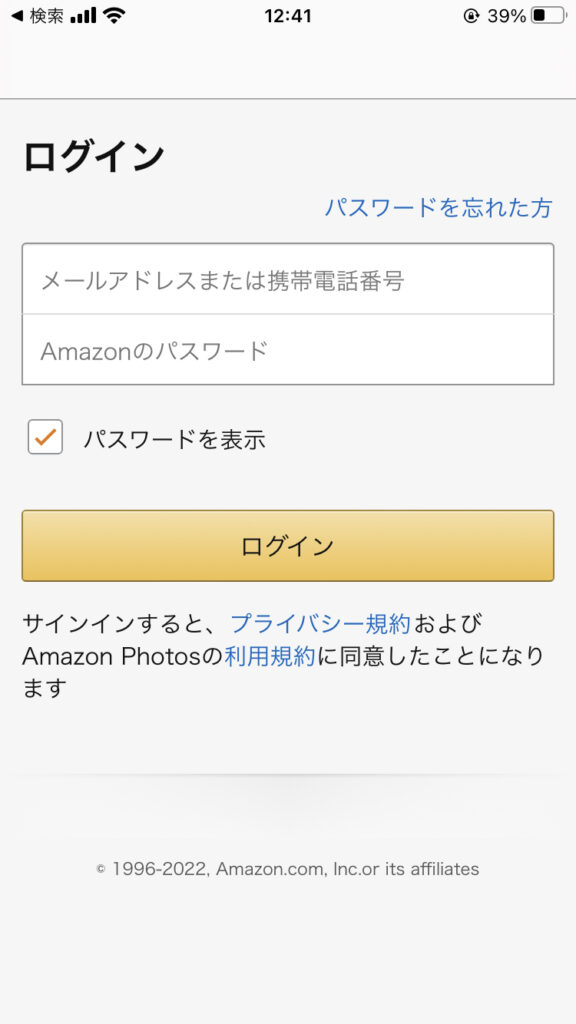
③次へ
次へを押して次に進みます。
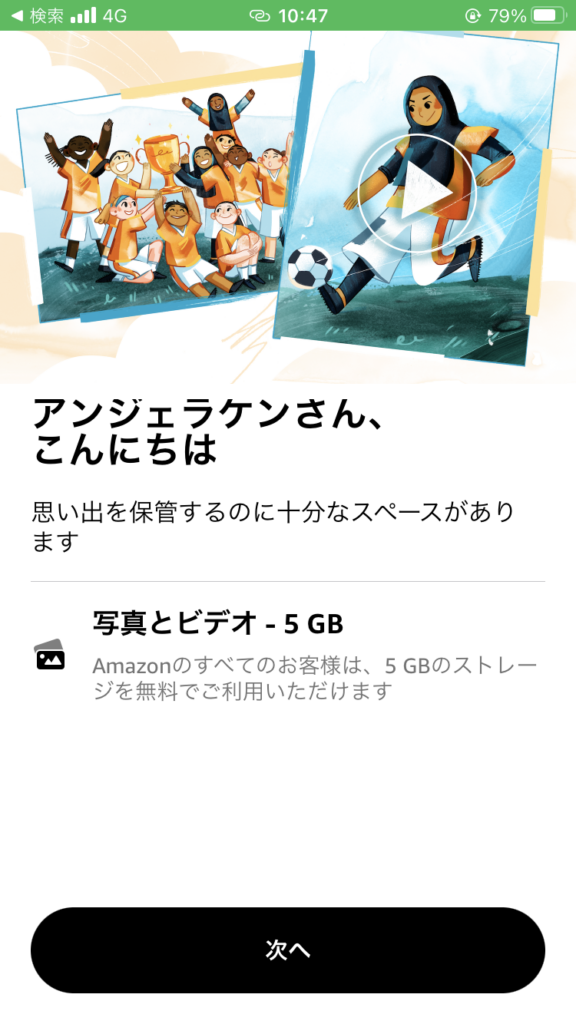
④アップロードの設定
アップロード設定の画面が表示されるので、設定していきましょう。
自動アップロードは大変便利なので、オンにしておきましょう。
データ通信量が気になる方は「データ通信でのアップロード」をオフにしておきましょう。
これでWi-Fi接続時のみアップロードされるようになります。
完了したら次へを押します。
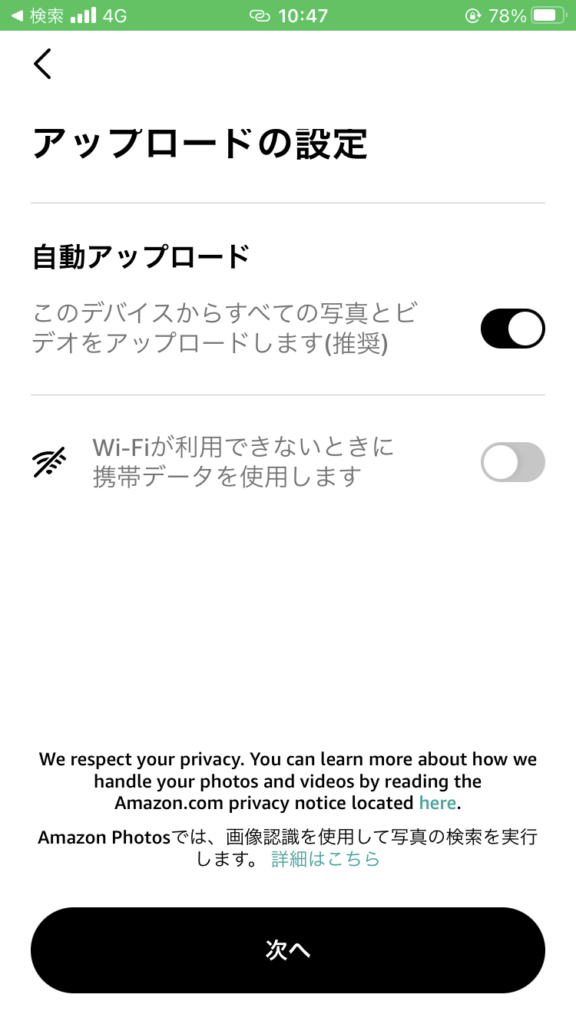
⑤説明動画
これは、簡単な使い方の動画が流れるだけなので、どちらでもいいです。
興味ない方は、後で再生をタップ
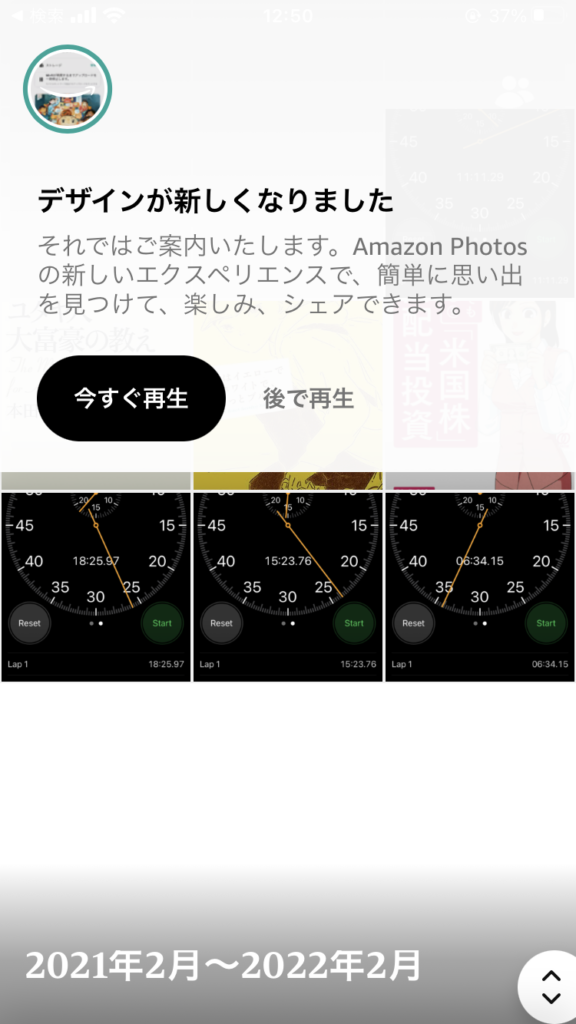
⑥アップロード開始
すると勝手にアップロードを始めてくれます。
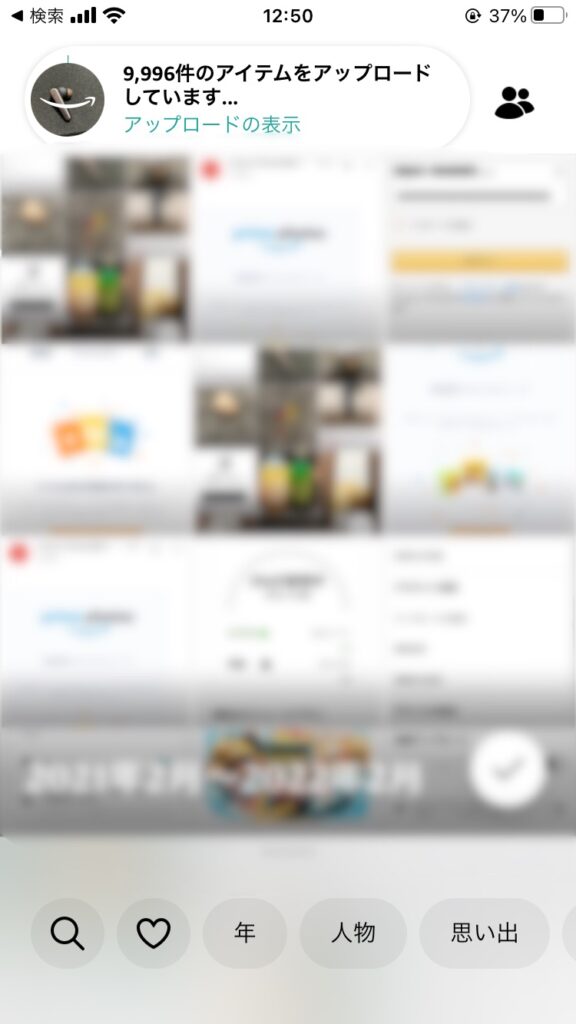
ファミリフォルダ共有の仕方
次にファミリーフォルダの設定方法について説明していきます。
設定は主に以下の3ステップです。
- web版にアクセス
- 共有するアカウントを入力
- メールを開き承諾
①web版にアクセス
web版のAmazon Photosに以下のリンクからアクセスします。
web版ファミリーフォルダ:https://www.amazon.co.jp/photos/family
すると人によってはこの画面が現れます。
この画面が出てきた人は、右上の「スキップして後で選択」をクリックします。
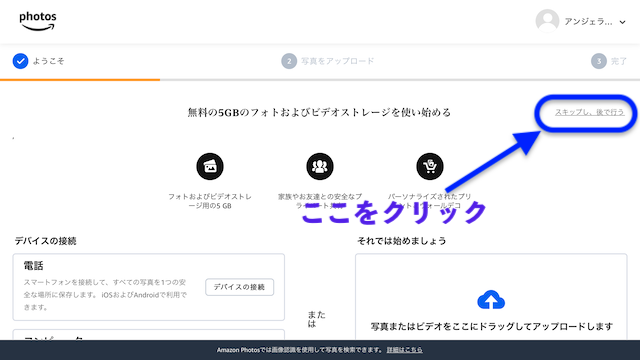
するとこの画面が現れます。
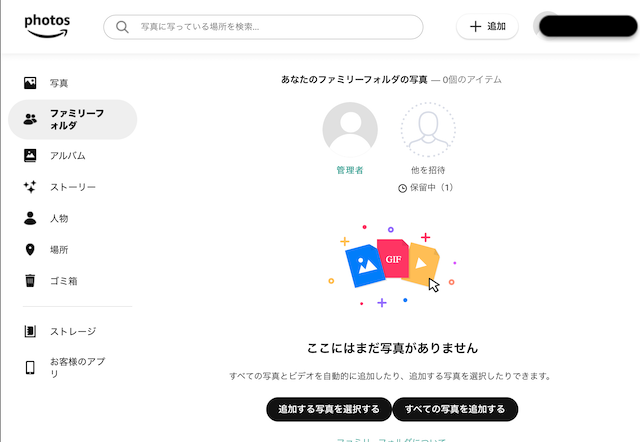
アクセスできない人は、以下のリンクからアクセスしてください。
web版ホーム:https://www.amazon.co.jp/photos/
そしてサイドバーからファイミリフォルダーを選択してください。
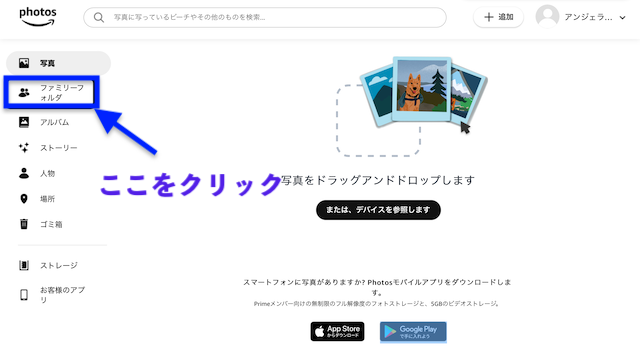
②共有アカウントを入力
他を招待をクリックします。
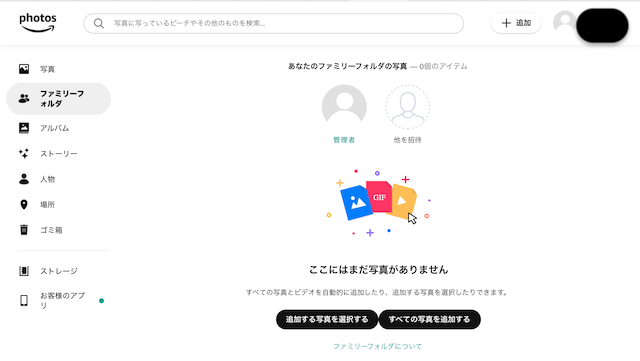
その後以下のような画面が表示されるので、招待したいアカウントの「メールアドレス」もしくは「電話番号」を入力しまします。
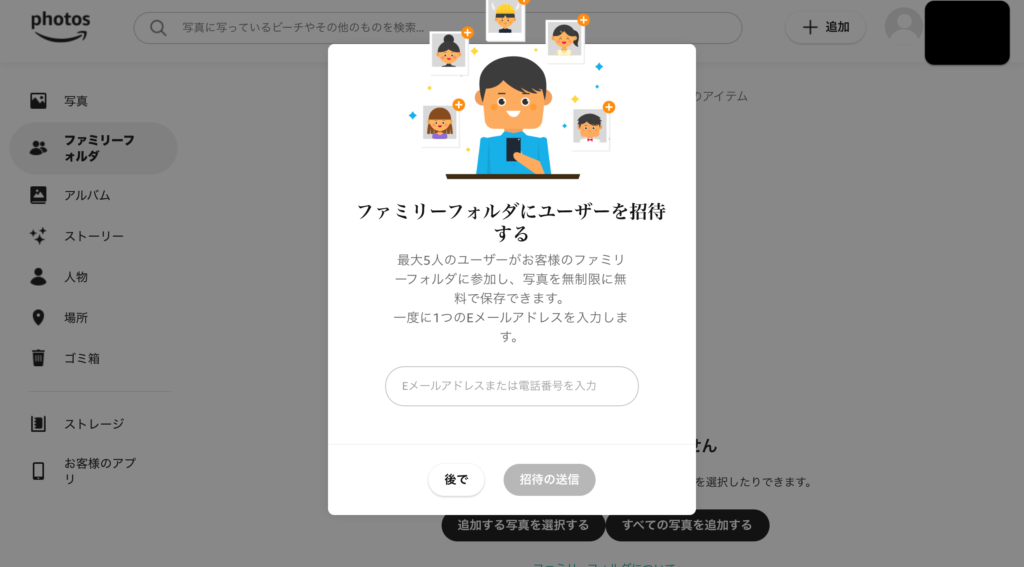
③メールを開き承諾
メールを開き、「今すぐ開始」ボタンを押します。
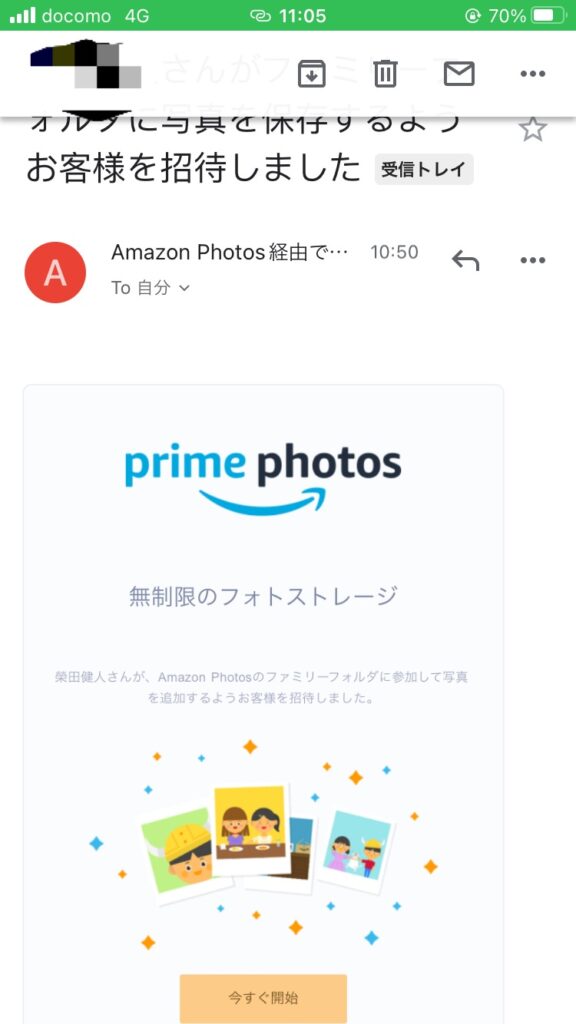
以上で完了です。
以降、画像の容量が無制限として使えます。
基本的な操作

使ってみたけど、アプリ内での設定とかはどこからするの?
わかりにくいですが、下の画像の丸の中をタップすれば、アカウント画面が開きます。
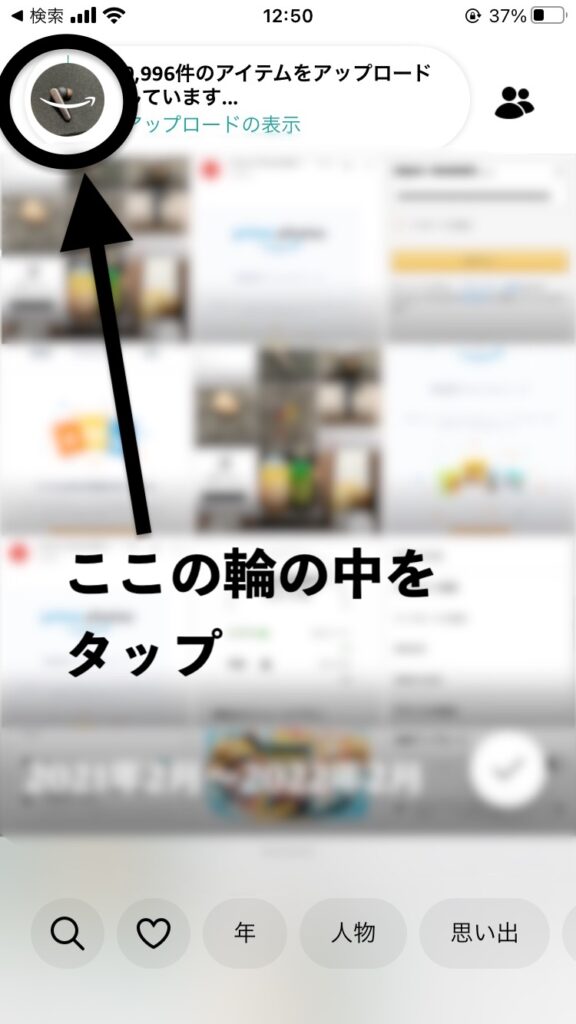
すると下のような画面が表示されます。
それぞれ「詳細設定」「ストレージの確認」「夜間アップロどの設定」とあります。
それぞれ操作して確認してみてください。
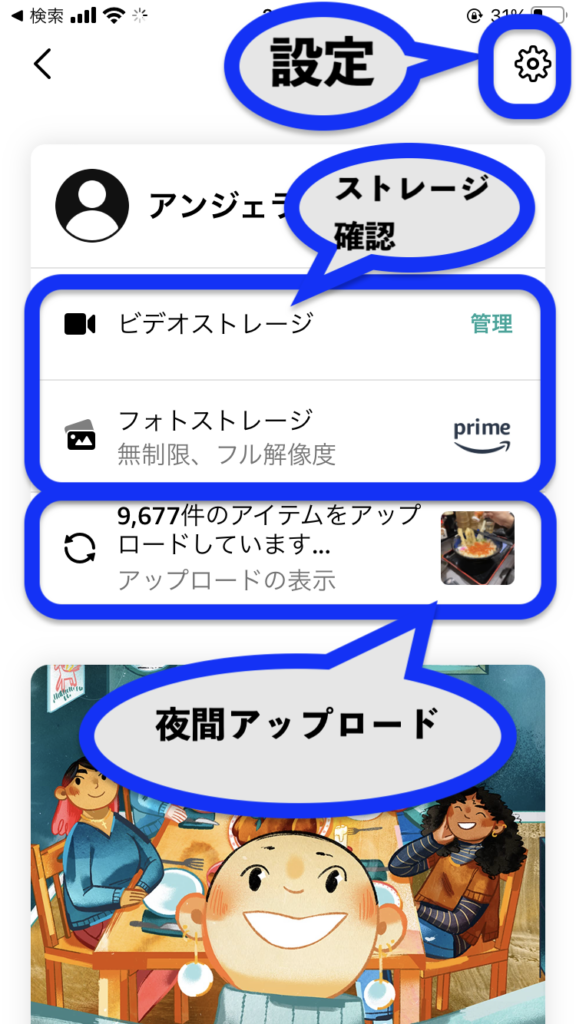
セキュリティー設定
人にはみられたくない写真、例えば、ダイエットの経過写真とかはプライベートでみられたくないですよね。
そういったのに便利なのが、非表示写真です。
- 非表示したい写真を選択
- 非表示にする
- セキュリティー設定
- 非表示フォルダ
①非表示したい写真を選択
まず、非表示したい写真を選択します。
下の画像のチェクマークを押すと、画像が選択できるようになるので、非表示候補を選択していきます。
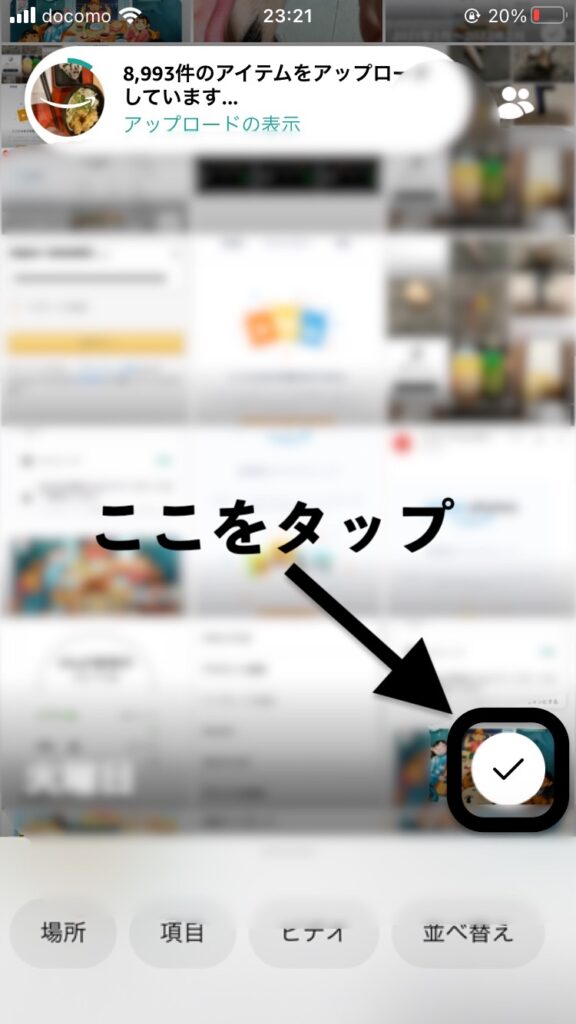
②非表示にする
選択したら、下の【・・・】をタップ
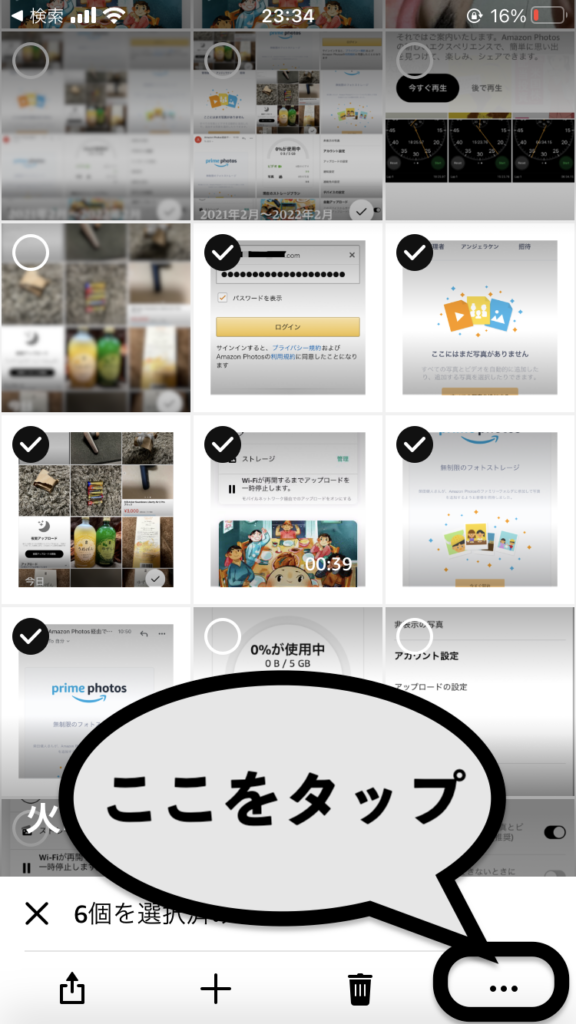
そして非表示をタップ
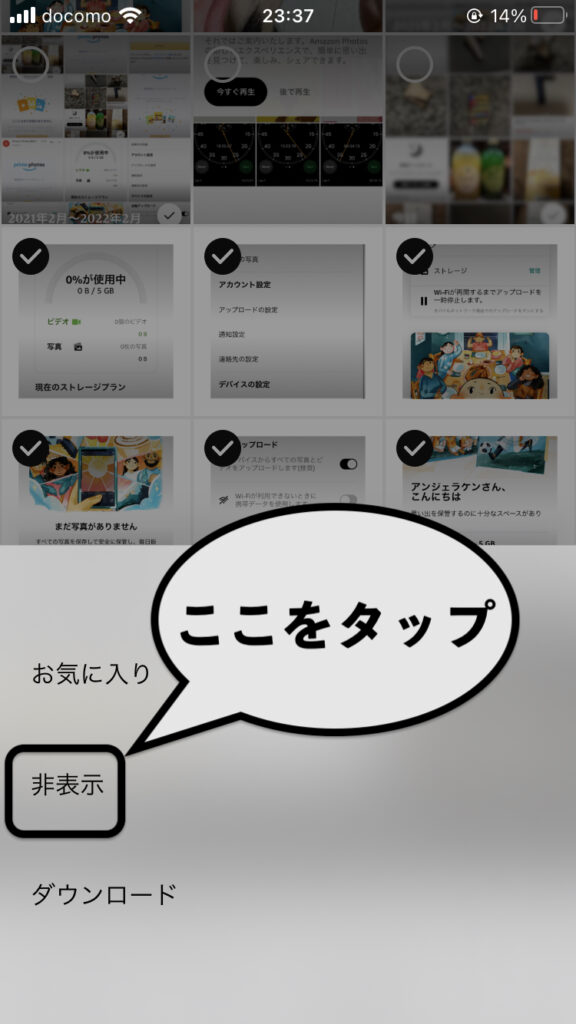
③セキュリティー設定
さらにセキュリティー度を上げるために、セキュリティー設定を行います。
設定から
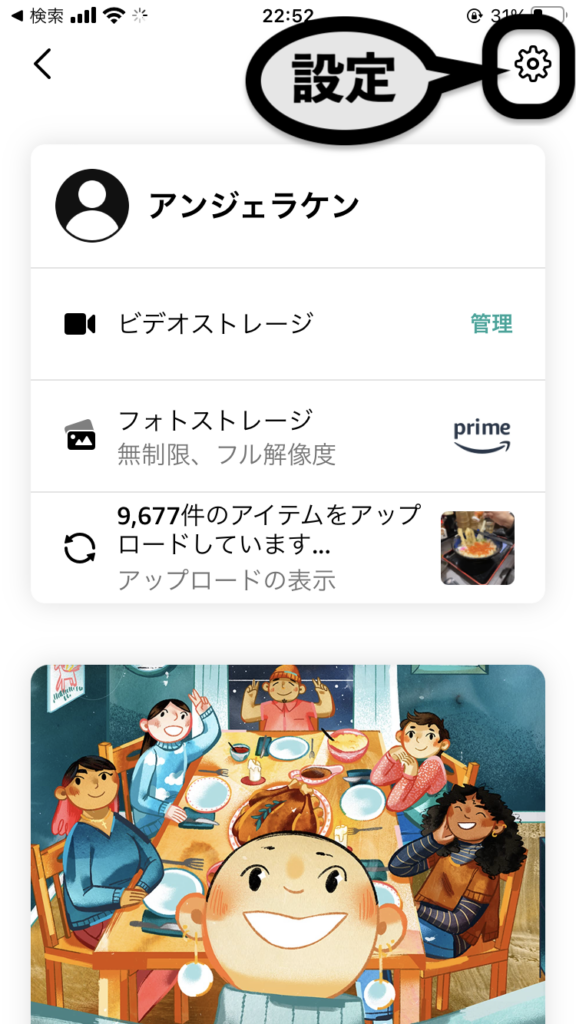
セキュリティー設定をタップ
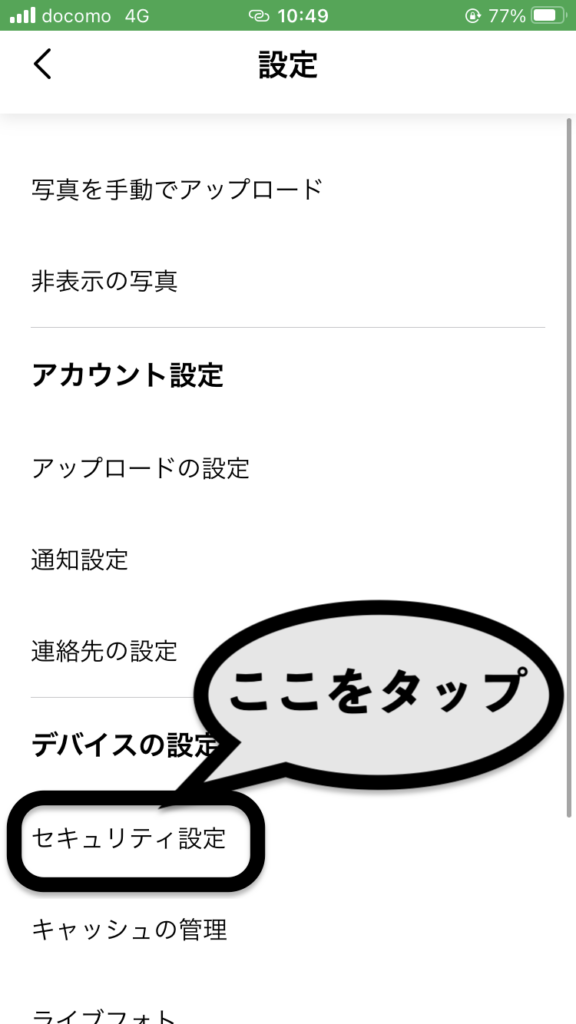
承認をオンにすれば、指紋やフェイスIDなどの画面ロック時と同じパスワードが求められます。
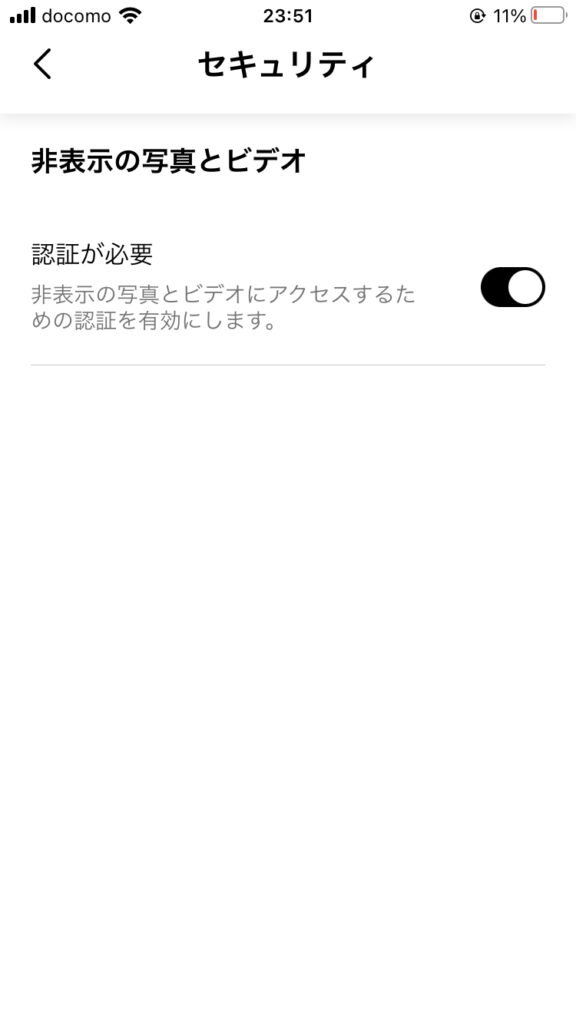
④非表示フォルダーで確認
非表示フォルダは、設定画面にあります。
ここから非表示にした写真を確認することができます。
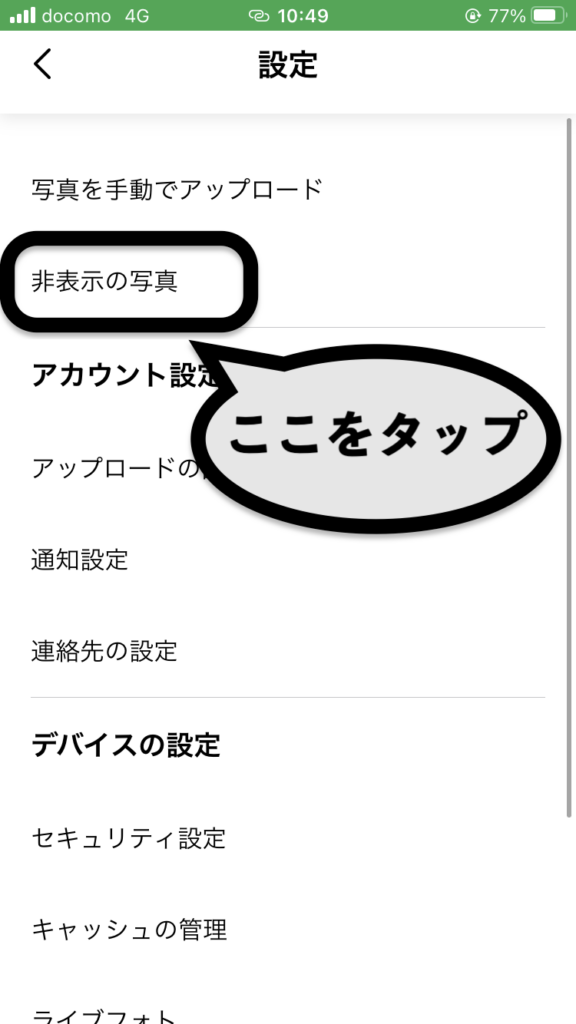
元の写真は消して大丈夫??

結論、大丈夫です。
元の写真、デフォルトアプリに入っている写真を消しても大丈夫です。
アップロードされているのが確認できれば問題ないかと思います。
実際に僕自身消してみましたが、問題なくアップロードされたままでした。
この記事を書くために、コロコロとアプリのアカウントを切り替えてました。すると、全てアップロードした方のアカウントの写真が消えていたので焦りましたが、少し待つと、アップロード中となり復元したので、問題なかったです。
ダウンロード中と書いてくれればいいんですけどね。
アップロードやから余計に焦った^^;
動画はどうする?
amazon photos でカバーしきれない動画について解説していきます。
- 課金する
- 別のクラウドを使う
- Youtubeにアップロードする
①課金する
課金のプランは以下のとうりです。
| 容量 | 5GB | 100GB | 1T | 2T | 3T | |
| 時間 1080pHDの動画 | 42分 | 14時間 | 140時間 | 280時間 | 420時間 | |
| 料金 | 月 | 無料 | 250円 | 1,300円 | 2,600円 | ー |
| 年 | 無料 | 2,490円 | 13,800円 | 27,600円 | 41400円 |
一応プランは30Tまで用意されてますが、ほとんど使うのは3Tまでだろうと思い割愛しました。詳しくはこちら
課金するメリットとしては、写真とフォルダが一括で管理できるというメリットがあります。
しかし、やっぱり課金するのは・・・以下の2つを試してみてください。
②別のクラウドを使用する
google photosは15GBまでは無料になっています。これを使って動画をアップロードするというのもありです。
しかし、難点なのがやはり、一括でフォルダを管理できないと言った面ですね。
そして上限があるためできない。。。
安心してください。ちゃんと方法があります。
③Youtubeにアップロードする
みなさんが馴染み深いYoutubeにアップロードしてしまえばいいのです!!

いや、自分のホームビデオなんか公開したくねーよ。
安心してください。非公開にすれば問題ないです。
アップロード等の方法については下の記事を参考にしてください。
最後に
ここまで読んでいただきありがとうございます。
写真を日常的に撮る現代では、非常に需要が高いサービスです。みなさんも一度ダウンロードして利用してみてください。
そして、まだプライム会員でないい人はビデオ見放題、音楽聴き放題などさまざまなサービスが利用できます。
プライム会員は1ヶ月無料体験でき、プライムstudentなら6ヶ月間も無料で体験できちゃいます。
prime studentはコチラ↓
ぜひこの機会に入会してみてはいかがでしょうか?
この記事があなたのお役に立てれば、幸いです。^^





コメント